Calibración
La calibración implica llevar a cabo un procedimiento para ajustar y comprobar la precisión de los equipos y sensores empleados en la estación, los cuales se utilizan para medir y registrar la sección transversal. Este proceso de calibración es fundamental para asegurar la exactitud y la fiabilidad de las mediciones hidrométricas asociadas con la sección transversal.
El sistema está equipado con funcionalidades que permiten añadir nuevos datos, llevar un registro del historial de modificaciones, exportar información, editar entradas, guardar cambios y graficar los datos. Estas herramientas son cruciales para el procesamiento eficaz de los datos necesarios en la generación de una calibración detallada del perfil.
Para agregar un nuevo registro a la calibración de una estación hidrométrica, inicie seleccionando la estación correspondiente desde el menú desplegable en el área de búsqueda. Luego, proceda a hacer clic en el icono ![]() para comenzar la búsqueda.
para comenzar la búsqueda.
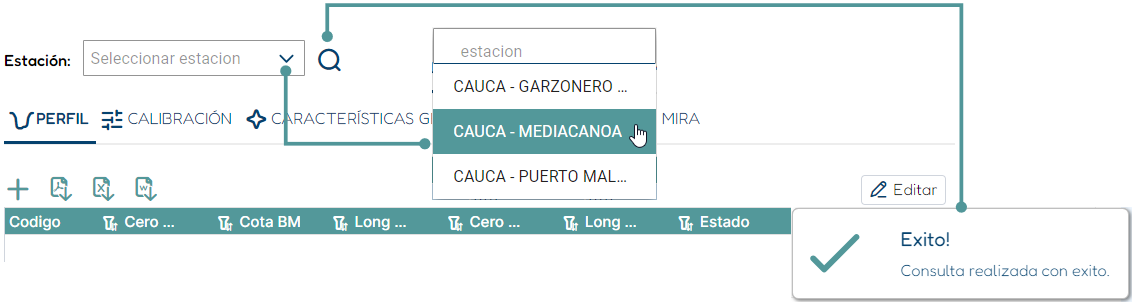
Una vez en la pestaña “Perfil”, seleccione el registro deseado antes de proceder a la pestaña “Calibración”.
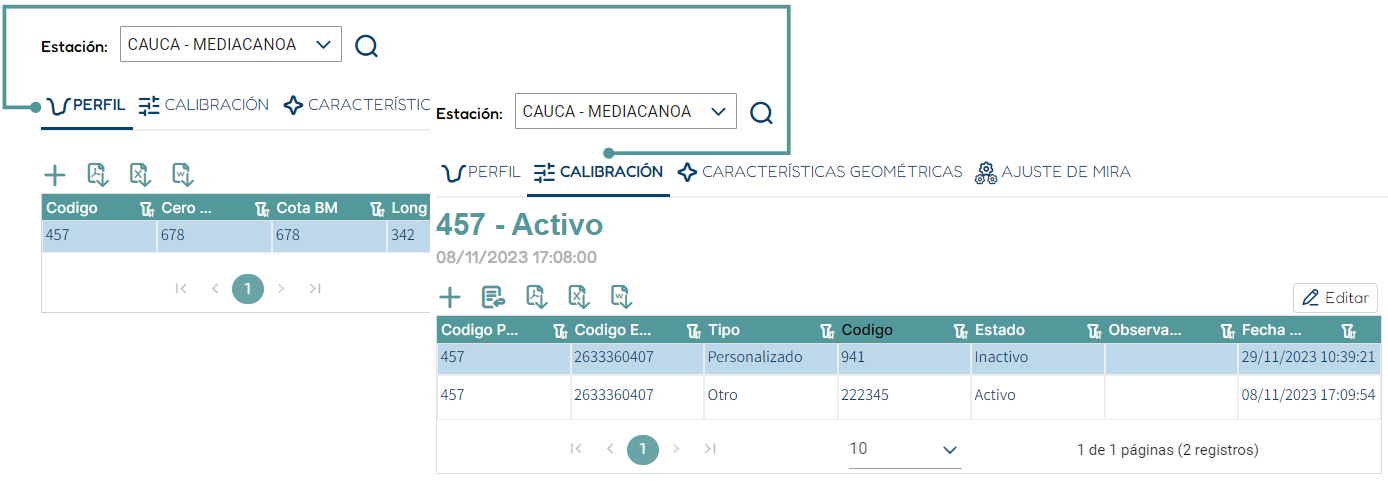
Presione el icono ![]() para que aparezca un nuevo formulario en la pantalla, donde podrá ingresar la información necesaria. Una vez completado, puede guardar los datos haciendo clic el icono
para que aparezca un nuevo formulario en la pantalla, donde podrá ingresar la información necesaria. Una vez completado, puede guardar los datos haciendo clic el icono ![]() o, si decide no proceder con el guardado, puede cancelar la operación seleccionando el icono
o, si decide no proceder con el guardado, puede cancelar la operación seleccionando el icono ![]() .
.
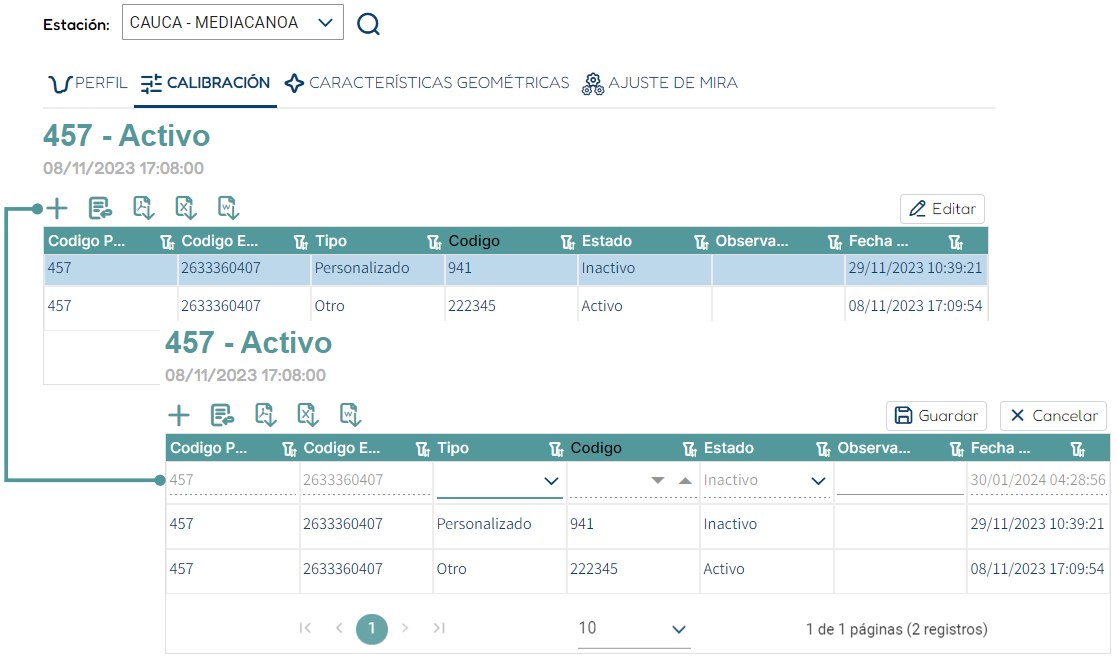
Este apartado del sistema proporciona a los usuarios la capacidad de acceder y exportar el registro de todas las modificaciones efectuadas en las estaciones hidrométricas. Para revisar el historial, el usuario debe empezar seleccionando la estación de interés desde el menú desplegable en el área de búsqueda. A continuación, debe hacer clic en el icono ![]() para iniciar la búsqueda. Una vez en la pestaña “Perfil”, seleccione el registro deseado antes de proceder a la pestaña “Calibración”. Luego, al hacer clic en el icono
para iniciar la búsqueda. Una vez en la pestaña “Perfil”, seleccione el registro deseado antes de proceder a la pestaña “Calibración”. Luego, al hacer clic en el icono ![]() “Historial”, se desplegará un formulario que muestra los registros a los que se le han modificado el estado. Para cerrar la visualización del formulario, haga clic en el icono
“Historial”, se desplegará un formulario que muestra los registros a los que se le han modificado el estado. Para cerrar la visualización del formulario, haga clic en el icono ![]() .
.
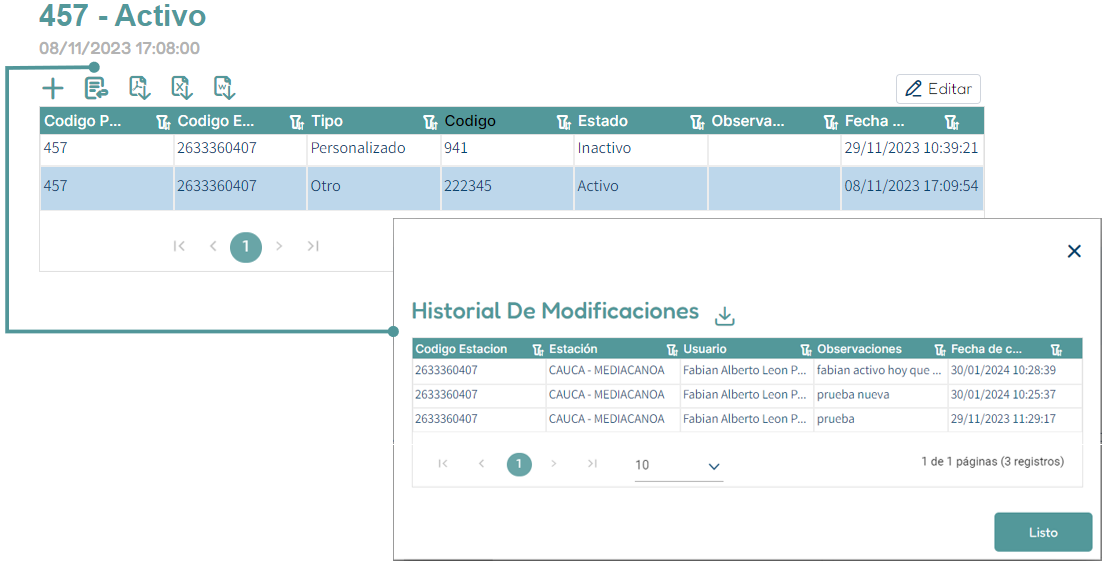
Dentro del formulario de historial de modificaciones, los usuarios tienen la opción de exportar los datos a un archivo de Excel. Para hacerlo, simplemente deben hacer clic en el icono ![]() , y la descarga de los datos se iniciará automáticamente.
, y la descarga de los datos se iniciará automáticamente.
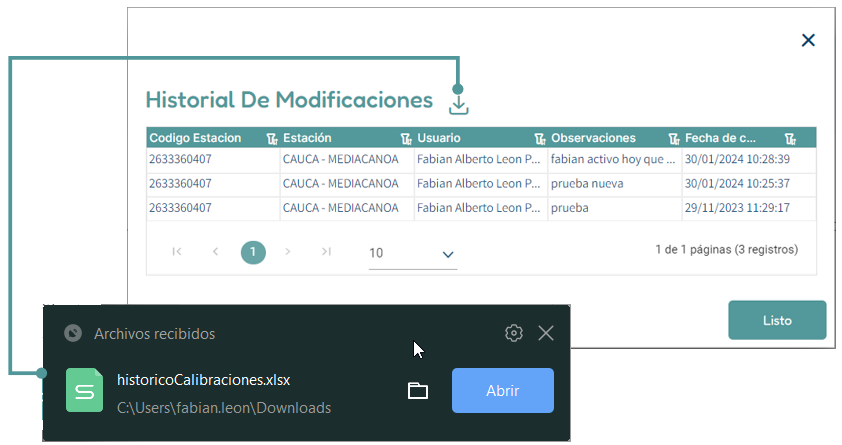
Al hacer clic en los iconos correspondientes a ![]() ,
, ![]() o
o ![]() , se activará la descarga de los datos en el formato seleccionado (PDF, Excel, Word). Este proceso proporciona al usuario la conveniencia de archivar la información contenida en la aplicación en uno de estos formatos universales. Esta característica es esencial para asegurar la compatibilidad y facilitar la integración y manipulación de los datos en una amplia gama de herramientas o plataformas, mejorando así la flexibilidad y eficiencia en la gestión de la información.
, se activará la descarga de los datos en el formato seleccionado (PDF, Excel, Word). Este proceso proporciona al usuario la conveniencia de archivar la información contenida en la aplicación en uno de estos formatos universales. Esta característica es esencial para asegurar la compatibilidad y facilitar la integración y manipulación de los datos en una amplia gama de herramientas o plataformas, mejorando así la flexibilidad y eficiencia en la gestión de la información.
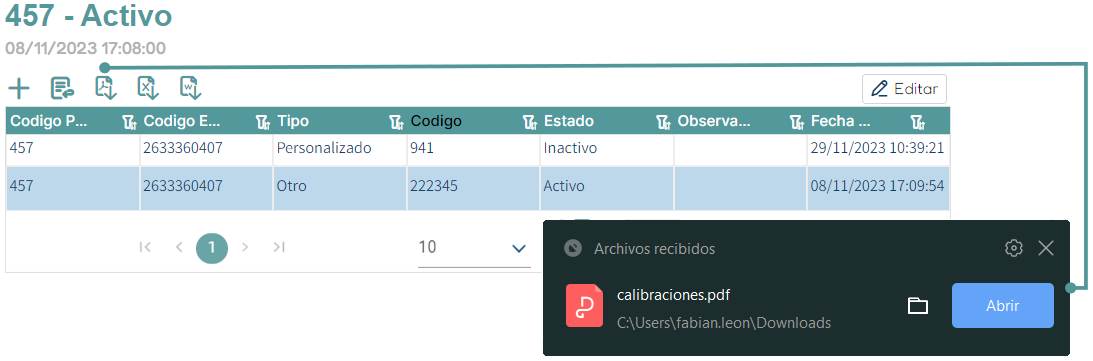
Para iniciar la edición de una calibración de una estación hidrométrica, comience seleccionando la estación correspondiente del menú desplegable. Luego, haga clic en el icono ![]() para comenzar la búsqueda. En la pestaña “Perfil”, seleccione el registro deseado antes de dirigirse a la pestaña “Calibración”. Una vez se muestren los resultados, elija el registro específico que desea editar y pulse el icono de
para comenzar la búsqueda. En la pestaña “Perfil”, seleccione el registro deseado antes de dirigirse a la pestaña “Calibración”. Una vez se muestren los resultados, elija el registro específico que desea editar y pulse el icono de ![]() . Proceda a realizar los cambios necesarios en la información. Al concluir las ediciones, asegúrese de guardar los cambios seleccionando el icono
. Proceda a realizar los cambios necesarios en la información. Al concluir las ediciones, asegúrese de guardar los cambios seleccionando el icono ![]() . Si decide no conservar las modificaciones, simplemente haga clic en el icono
. Si decide no conservar las modificaciones, simplemente haga clic en el icono ![]() .
.
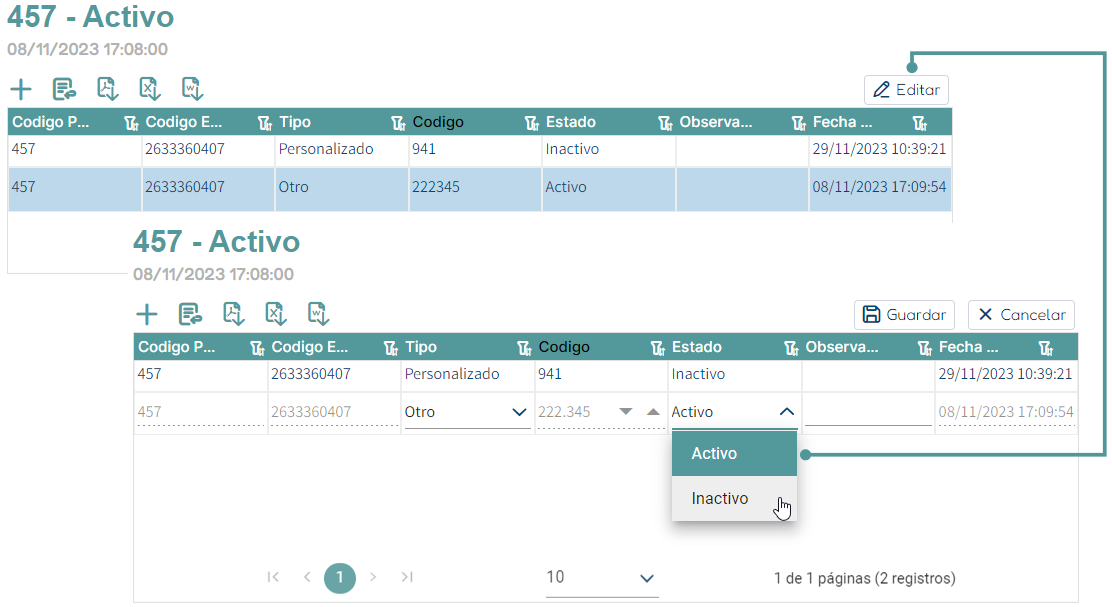
Para añadir datos a la calibración de una estación hidrométrica, primero seleccione el registro deseado en la grilla. Esto activará un formulario donde podrá agregar los niveles.
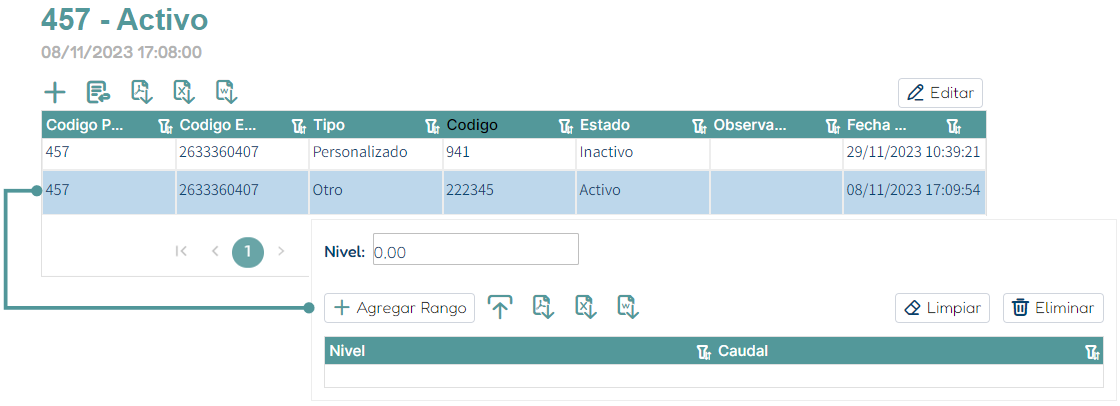
Haga clic en el icono ![]() y complete la información solicitada en los campos correspondientes.
y complete la información solicitada en los campos correspondientes.
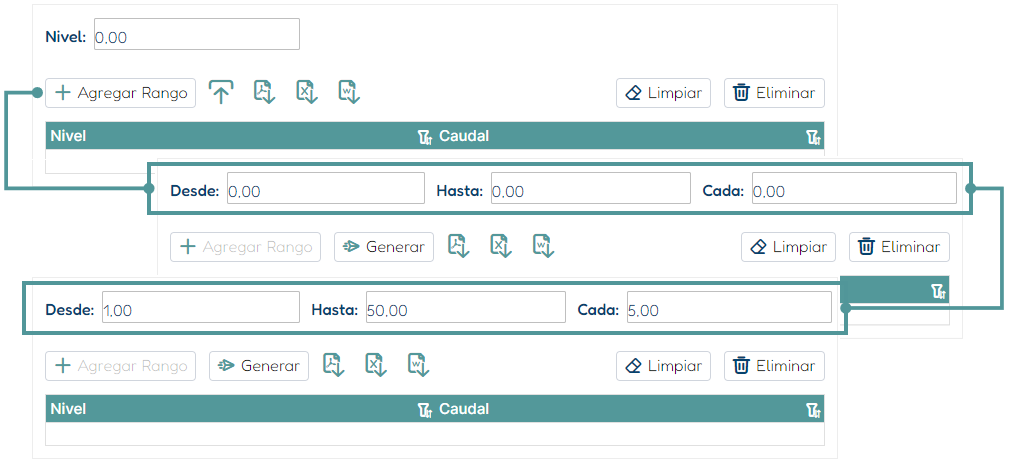
Después, hacer clic en el botón ![]() , se mostrarán en el formulario los niveles y el caudal calculado.
, se mostrarán en el formulario los niveles y el caudal calculado.
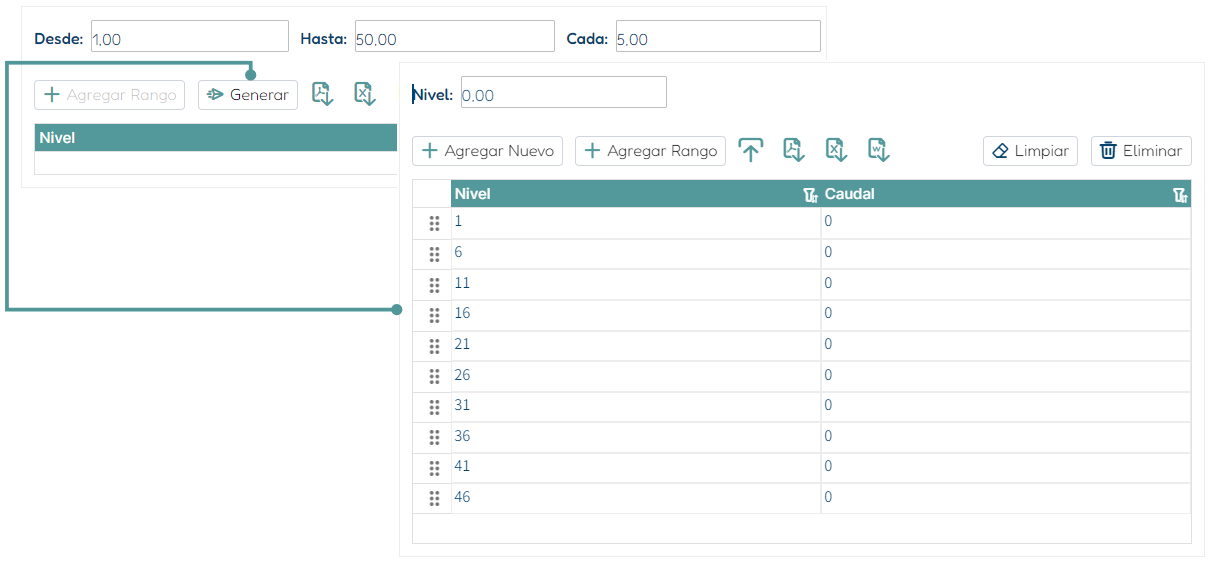
En caso de que detecte valores incorrectos en la columna de caudal, que se presenten como cero, puede corregirlos fácilmente. Para ello, haga doble clic en el campo con el valor incorrecto e introduzca la información correcta.
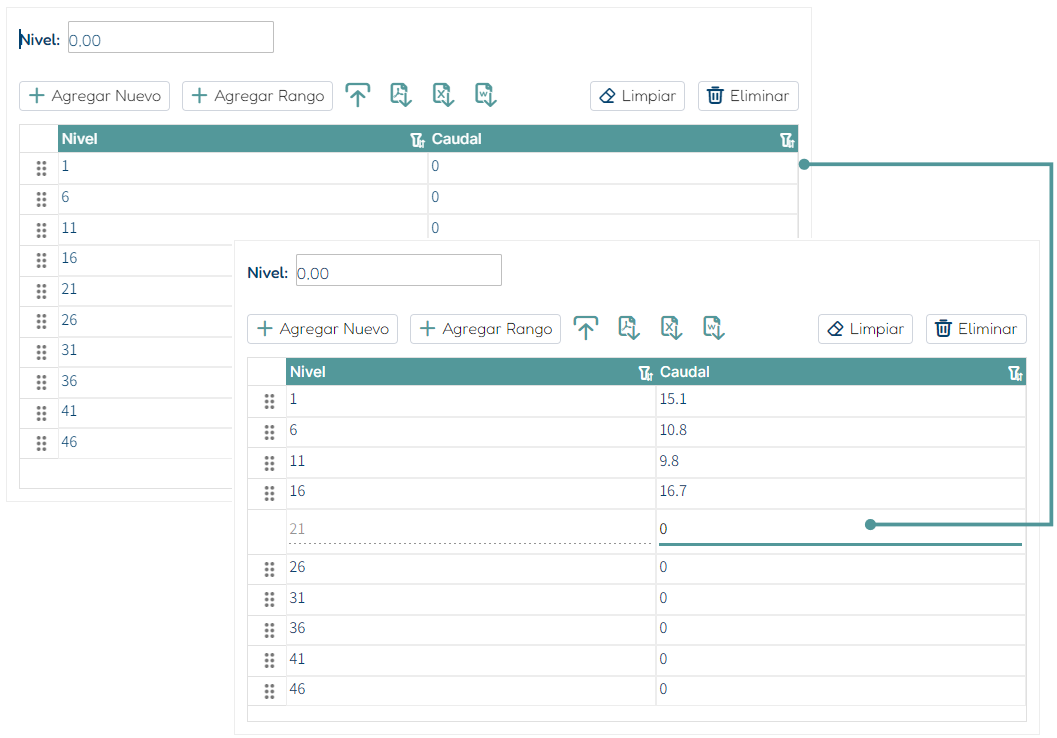
Cuando necesite agregar nuevos valores de rango, incluyendo abscisas y cotas, puede hacerlo de manera sencilla. Primero, haga clic en el botón ![]() . Luego, ingrese los nuevos valores en los campos correspondientes, comenzando por el nivel. Tras ingresar los datos, haga clic en
. Luego, ingrese los nuevos valores en los campos correspondientes, comenzando por el nivel. Tras ingresar los datos, haga clic en ![]() y el nuevo rango se añadirá automáticamente al final de la tabla.
y el nuevo rango se añadirá automáticamente al final de la tabla.
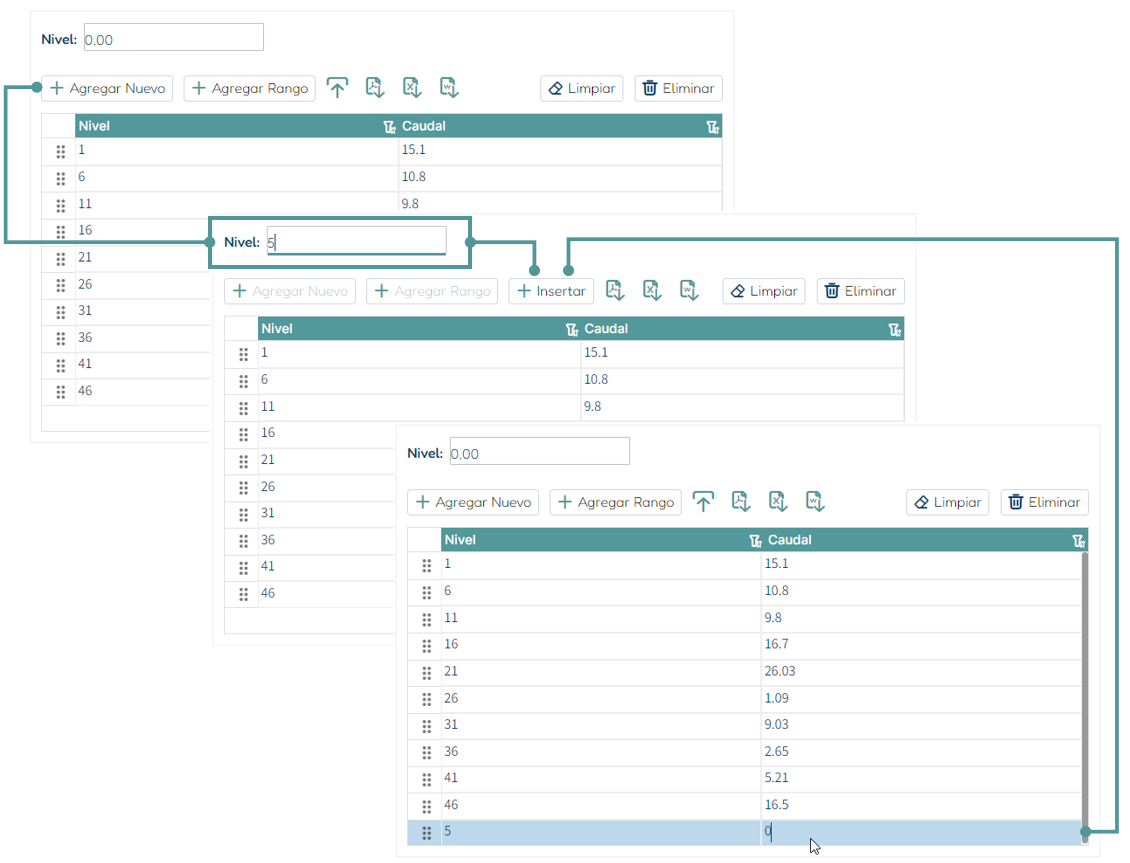
Si su objetivo es reordenar los valores en la tabla para una mejor visualización o análisis, puede hacerlo de forma intuitiva. Haga clic sobre los puntos de deslizamiento en la fila que desee mover y mantenga presionado el botón del mouse. A continuación, arrastre la fila a la nueva posición que le gustaría que ocupe y suelte el botón para colocarla en su nuevo lugar.
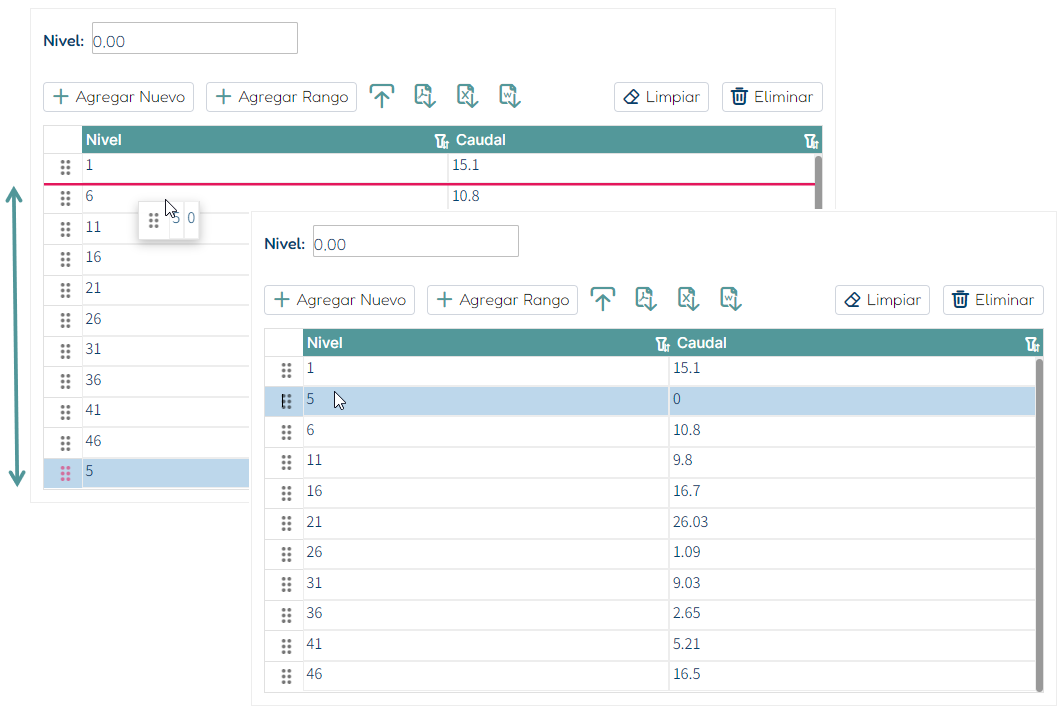
Una vez haya terminado de ingresar la información, haga clic fuera del formulario para salir del modo de edición y asegurarse de que los datos de las abscisas y cotas se registren adecuadamente. Para finalizar, haga clic en el icono ![]() para conservar los cambios o en el icono
para conservar los cambios o en el icono ![]() si decide no guardar la información introducida.
si decide no guardar la información introducida.
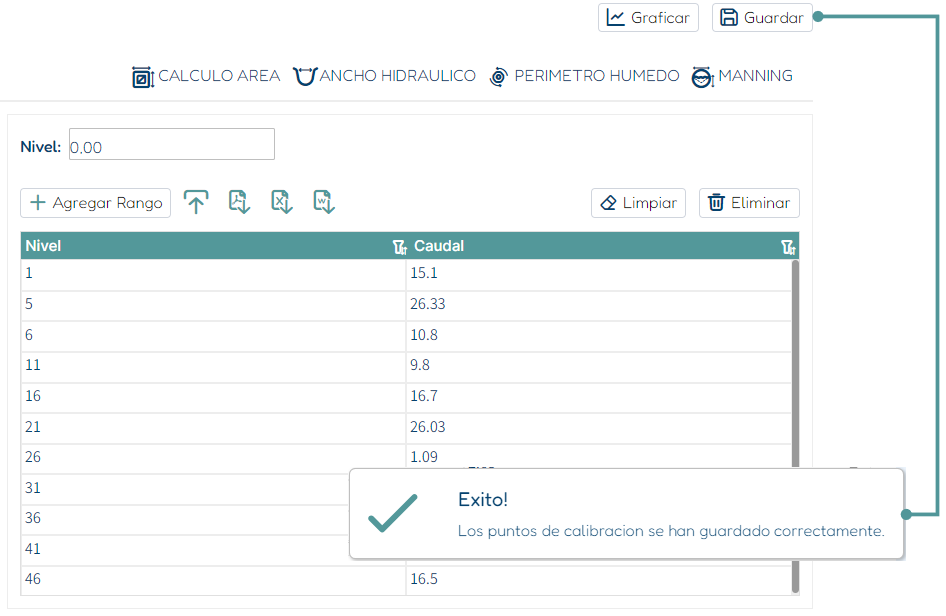
Es posible importar puntos a la calibración de una estación hidrométrica desde un archivo con la extensión .xlsx. Para hacerlo, haga clic en el icono ![]() “importar”. Se abrirá una ventana que le permitirá buscar y seleccionar el archivo deseado. Una vez localizado, haga clic en “abrir” para iniciar la carga de los datos del archivo al formulario. Es importante asegurarse de que el archivo a importar esté configurado correctamente: debe contener dos columnas tituladas “nivel” y “caudal” para que la importación se realice de forma adecuada y sin errores.
“importar”. Se abrirá una ventana que le permitirá buscar y seleccionar el archivo deseado. Una vez localizado, haga clic en “abrir” para iniciar la carga de los datos del archivo al formulario. Es importante asegurarse de que el archivo a importar esté configurado correctamente: debe contener dos columnas tituladas “nivel” y “caudal” para que la importación se realice de forma adecuada y sin errores.
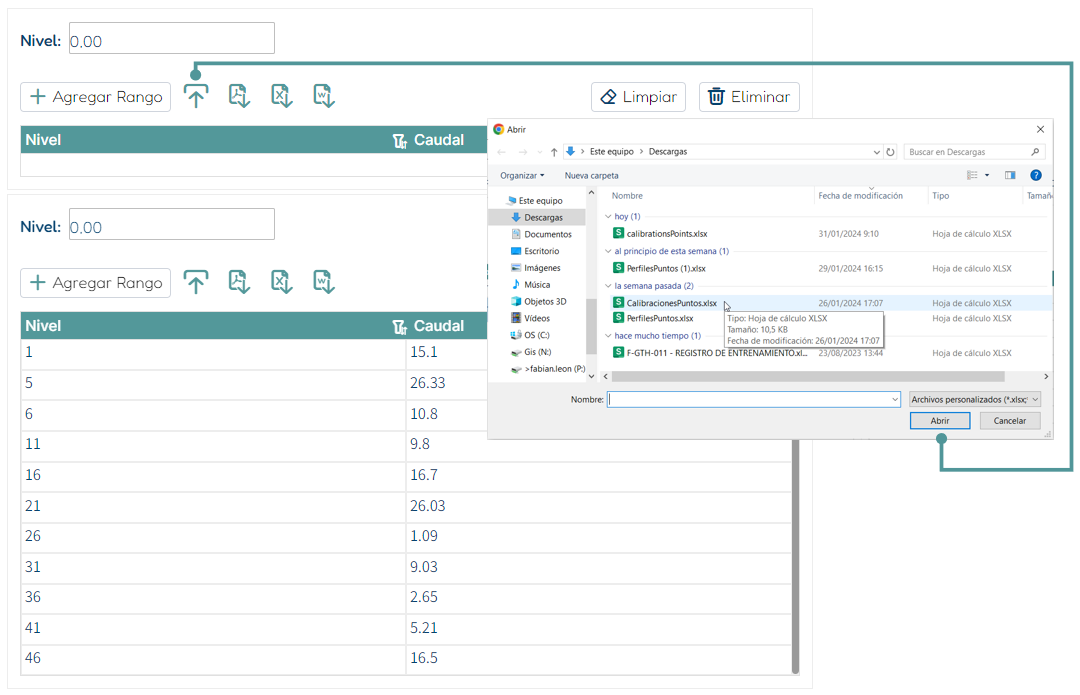
Para exportar la información de los puntos de la calibración perfil de la estación, hacer clic en los iconos correspondientes a ![]() ,
, ![]() o
o ![]() , se activará la descarga de los datos en el formato seleccionado (PDF, Excel, Word). Este proceso proporciona al usuario la conveniencia de archivar la información contenida en la aplicación en uno de estos formatos universales. Esta característica es esencial para asegurar la compatibilidad y facilitar la integración y manipulación de los datos en una amplia gama de herramientas o plataformas, mejorando así la flexibilidad y eficiencia en la gestión de la información.
, se activará la descarga de los datos en el formato seleccionado (PDF, Excel, Word). Este proceso proporciona al usuario la conveniencia de archivar la información contenida en la aplicación en uno de estos formatos universales. Esta característica es esencial para asegurar la compatibilidad y facilitar la integración y manipulación de los datos en una amplia gama de herramientas o plataformas, mejorando así la flexibilidad y eficiencia en la gestión de la información.
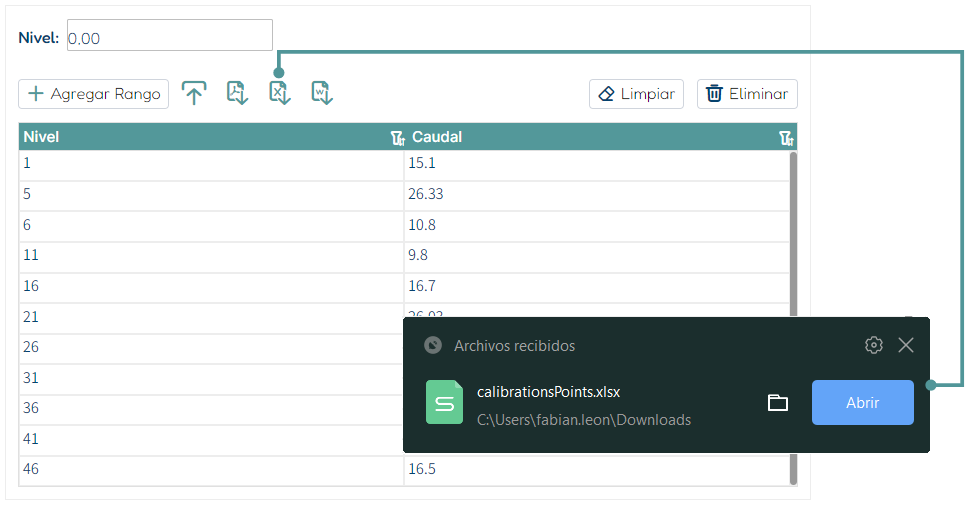
El botón ![]() en la interfaz de usuario está diseñado para borrar los datos introducidos y restablecer el formulario a su estado inicial, siempre y cuando la información no haya sido guardada previamente. Su función es eliminar de manera eficiente todos los valores ingresados en los campos del formulario. Esta herramienta es de gran utilidad para el usuario que desea empezar a introducir datos desde cero, evitando así el tedioso proceso de borrar cada entrada de forma individual. Además, ayuda a reducir el riesgo de cometer errores, garantizando que no permanezca información obsoleta antes de proceder con el ingreso de nuevos datos.
en la interfaz de usuario está diseñado para borrar los datos introducidos y restablecer el formulario a su estado inicial, siempre y cuando la información no haya sido guardada previamente. Su función es eliminar de manera eficiente todos los valores ingresados en los campos del formulario. Esta herramienta es de gran utilidad para el usuario que desea empezar a introducir datos desde cero, evitando así el tedioso proceso de borrar cada entrada de forma individual. Además, ayuda a reducir el riesgo de cometer errores, garantizando que no permanezca información obsoleta antes de proceder con el ingreso de nuevos datos.
Para eliminar los registros de puntos asociados a una estación, primero seleccione la grilla que desea eliminar y luego haga clic en el icono ![]() . Antes de eliminarla de forma definitiva, aparecerá un mensaje de confirmación.; haga clic en
. Antes de eliminarla de forma definitiva, aparecerá un mensaje de confirmación.; haga clic en ![]() para confirmar y eliminarlo de manera permanente.
para confirmar y eliminarlo de manera permanente.
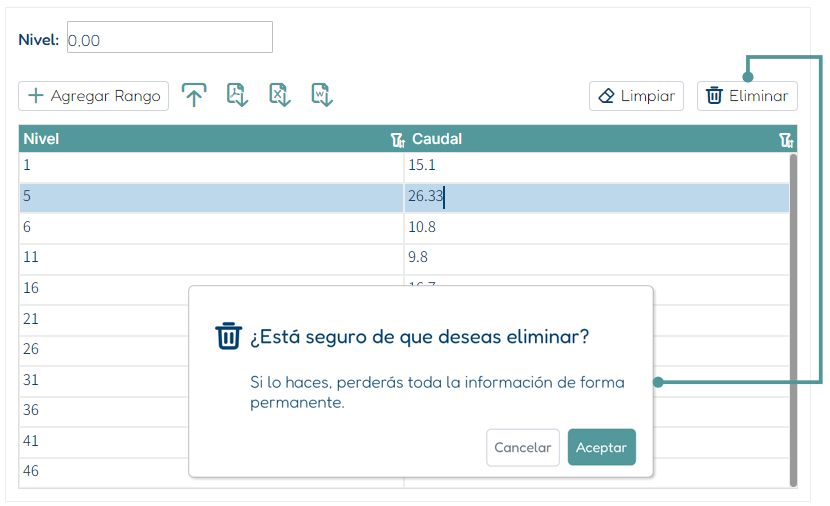
Esta función posibilita la creación de una gráfica de la calibración, combinando elementos de puntos y barras, a partir de los registros de puntos almacenados en el sistema. Para generar la gráfica, seleccione un registro activo en calibración y haga clic en el icono ![]() . Se abrirá una ventana que exhibirá la gráfica.
. Se abrirá una ventana que exhibirá la gráfica.
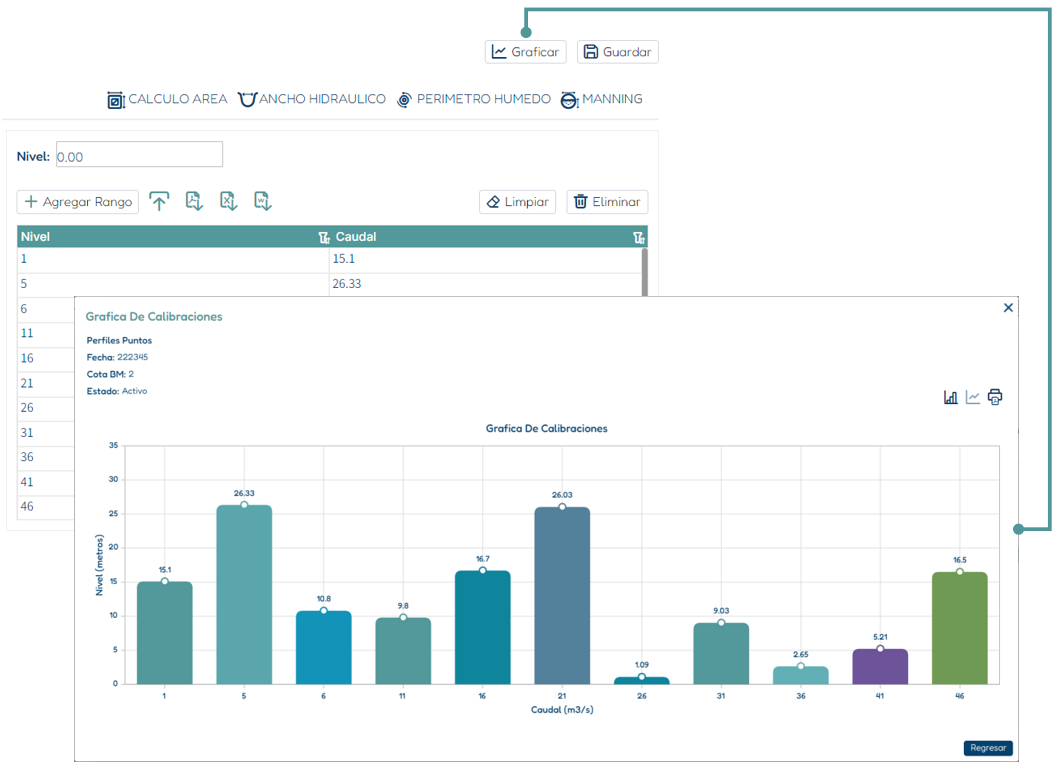
Si desea cambiar la representación de la gráfica de líneas a barras, haga clic en el icono correspondiente a “barras” ![]() . La gráfica de calibraciones se actualizará reflejando este nuevo estilo. Para regresar al formato lineal, simplemente haga clic en el icono “lineal”
. La gráfica de calibraciones se actualizará reflejando este nuevo estilo. Para regresar al formato lineal, simplemente haga clic en el icono “lineal” ![]() .
.
El icono ![]() tiene la función de enviar la gráfica a una impresora para obtener una copia física. Al hacer clic en este botón, se abre una ventana de diálogo de impresión, donde se puede seleccionar una impresora conectada, ajustar preferencias como el tamaño del papel, la orientación de la página y el rango de impresión, antes de finalizar el proceso de impresión de la gráfica visible en la pantalla.
tiene la función de enviar la gráfica a una impresora para obtener una copia física. Al hacer clic en este botón, se abre una ventana de diálogo de impresión, donde se puede seleccionar una impresora conectada, ajustar preferencias como el tamaño del papel, la orientación de la página y el rango de impresión, antes de finalizar el proceso de impresión de la gráfica visible en la pantalla.
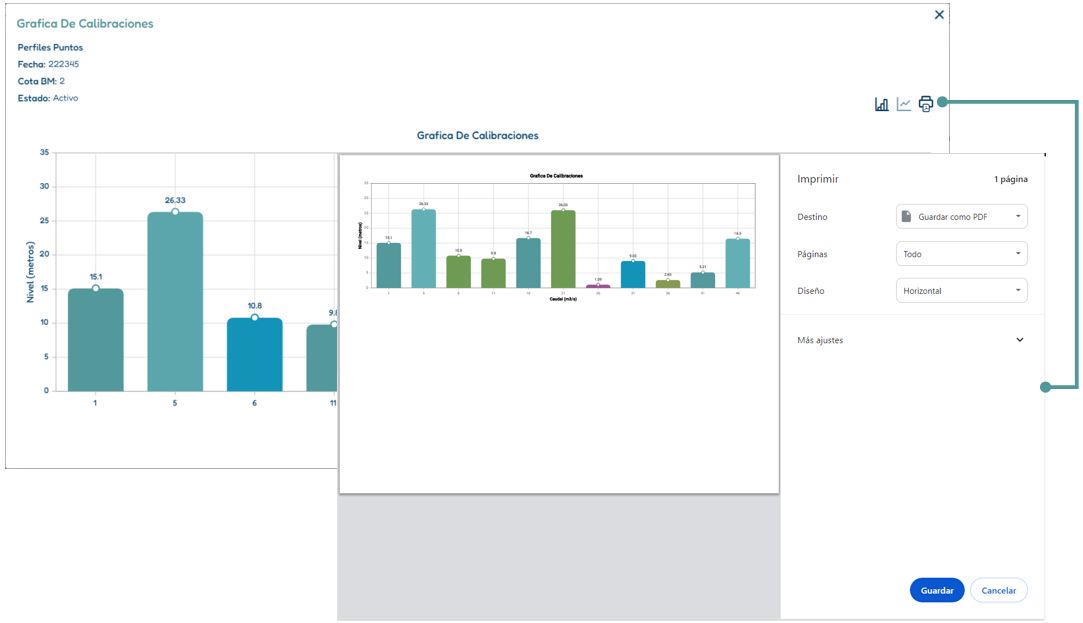
El botón ![]() permite volver a la vista anterior dentro de la aplicación. Este botón es útil para navegar hacia atrás en la interfaz sin necesidad de pasar por un proceso de guardado o cancelación de cambios, proporcionando una manera rápida de volver sin alterar la información mostrada en la gráfica.
permite volver a la vista anterior dentro de la aplicación. Este botón es útil para navegar hacia atrás en la interfaz sin necesidad de pasar por un proceso de guardado o cancelación de cambios, proporcionando una manera rápida de volver sin alterar la información mostrada en la gráfica.







